
Macromedia Dreamweaver merupakan salah satu editor sekaligus web development tools
yang cukup kesohor saat ini. Mengapa? Terutama karena kemudahan dan berbagai fasilitas
yang mempermudah para pengembang aplikasi web dalam pekerjaannya. Konsep
WYSIWYG (what you see is what you get) juga memberikan kenyamanan terutama bagi
yang baru mencicipi dunia web (situs). Macromedia Dreamweaver sungguh memanjakan
penggunakan dengan berbagai kemudahan, termasuk diantaranya dalam hubungannya dengan
bahasa pemrograman PHP dan database MySQL.
Dalam tutorial ini akan disampaikan mengenai begitu mudahnya membuat aplikasi berbasis
PHP dan MySQL dengan bantuan Macromedia Dreamweaver. Boleh dibilang tanpa
menyentuh coding (program) sama sekali! Cukup ceklak sana ceklik sini, jadi deh. Kita akan
membuat aplikasi yang menampilkan, mengentri, edit dan delete data mahasiswa. Sederhana
memang, tapi bukankah sesuatu yang rumit juga berasal dari hal sederhana?
Daripada penasaran, yuk kita mulai saja.
Dalam Tutorial Ini Diasumsikan…
Bahwa:
1. Di komputer yang Anda gunakan sudah terinstall dengan baik PHP, Apache, MySQL
dan Macromedia Dreamweaver karena dalam tutorial ini kita akan menggunakan
keempat software tersebut.
2. Anda mengetahui bagaimana cara login ke MySQL berikut informasi user dan
password yang dapat digunakan.
3. Anda sudah membuat Site Definition pada Dreamweaver, berikut bagaimana
mengkolaborasikan Dreamweaver dengan PHP-MySQL.
4. Anda sudah cukup mengerti bagaimana membuat database, membuat dan
memanipulasi tabel di MySQL baik melalui console maupun dengan front-end seperti
PHPMyAdmin dan MySQLFront.
5. Anda sudah cukup mengerti beberapa perintah SQL dasar (DDL, DML).
Mempersiapkan Database dan Tabel MySQL
Langkah pertama dalam membuat aplikasi web berbasis PHP dan MySQL dengan
menggunakan Dreamweaver adalah mempersiapkan database dan tabel yang akan digunakan.
Dalam tutorial ini akan digunakan DBMS MySQL. Tutorial ini hanyalah sebagai contoh
sederhana bagaimana membuat proses entri, edit, delete dan tampil ke database MySQL
dengan bantuan Macromedia Dreamweaver. Namun demikian, jika Anda sudah memahami
tutorial ini dengan baik, untuk aplikasi yang lebih kompleks tidaklah berbeda jauh.
Pertama kali buatlah database di MySQL dengan nama dbmahasiswa. Selanjutnya buatlah
tabel di MySQL dengan nama mhs dan dengan spesifikasinya sebagai berikut:
+----------+-------------+------+-----+---------+-------+
| Field | Type | Null | Key | Default | Extra |
+----------+-------------+------+-----+---------+-------+
| nim | varchar(10) | NO | PRI | | |
| nama | varchar(30) | NO | | | |
| alamat | text | NO | | | |
| tgllahir | date | NO | | | |
+----------+-------------+------+-----+---------+-------+
Membuat Koneksi ke MySQL di Dreamweaver
Selanjutnya kita akan mengkoneksikan PHP dengan MySQL memanfaatkan tools yang sudah
tersedia di Macromedia Dreamweaver. Jangan lupa pastikan bahwa Site Definition di
Dreamweaver sudah dibuat dengan benar, karena keberhasilan dari koneksi ke MySQL juga
bergantung dari site definition tersebut.
Berikut ini langkah-langkahnya:
1. Buatlah file dengan nama input_mhs.php sebagai halaman untuk menginput data
mahasiswa baru.
2. Aktifkan (buka) panel Application yang berada di sebelah sisi window utama
Dreamweaver (lihat gambar)
3. Buka tab Databases pada panel Application tersebut.
4. Klik tombol [+] yang terdapat di dalam tab Databases dan pilih sub-menu MySQL
Connection.
5. Akan ditampilkan window isian MySQL Connection (lihat gambar). Isi nama
koneksi, host mysql, username, dan password MySQL dengan benar (1), lalu klik
tombol Select… untuk memilih database yang akan digunakan (2) dan klik tombol
OK (3) untuk menyimpan konfigurasi koneksi MySQL.
6. Jika koneksi berhasil maka pada panel Application tab Databases akan ditampilkan
informasi database berikut tabel-tabel yang terdapat dalam database tersebut. (lihat
gambar)
MySQL Connection
Membuat Halaman untuk Input Data Mahasiswa
Setelah koneksi ke database MySQL berhasil dilakukan, maka selanjutnya kita akan membuat
halaman untuk melakukan input data mahasiswa ke database MySQL. Pada dasarnya untuk
membuat aplikasi input data, kita harus membuat form inputan terlebih dahulu. Namun
dengan bantuan Macromedia Dreamweaver, kita akan memanfaatkan fasilitas yang sudah
tersedia, sehingga tidak perlu membuat form terlebih dahulu.
Berikut ini langkah-langkahnya:
1. Buatlah file dengan nama input_mhs.php sebagai halaman untuk menginput data
mahasiswa baru (jika sudah dibuat, tidak perlu dibuat lagi).
2. Aktifkan bagian Application di menu atas, lalu pilih menu Record Insertion Form
Wizard (lihat gambar). Atau bisa akses menu Insert > Application Objects > Insert
Record > Record Insertion Form Wizard.
3. Akan ditampilkan window Record Insertion Form. Tentukan koneksi yang
digunakan, tabel yang digunakan dan atur tampilan form (jenis inputan). Tekan tombol
OK. Lihat gambar
4. Di halaman akan ditampilkan form inputan untuk data mahasiswa (lihat gambar).
Tekan F12 (Preview in Browser) untuk mencoba halaman input data mahasiswa.
Record Insertion Wizard
Membuat Halaman untuk Menampilkan Data Mahasiswa
Untuk membuat halaman yang menampilkan data dari database, dalam hal ini data
mahasiswa, caranya cukup mudah. Yang pasti sebelum melanjutkan, kita harus memastikan
kembali bahwa koneksi ke MySQL sudah dibuat dengan benar (lihat caranya di atas). Untuk
menampilkan data dari database, pertama kali yang harus kita lakukan adalah membuat
Recordset, lalu setelah recordset dibuat kita tinggal menentukan datanya mau ditampilkan
dalam bentuk tabel atau yang lainnya. Dalam tutorial ini, kita akan menampilkan data ke
dalam bentuk tabel.
Berikut ini langkah-langkahnya:
1. Buatlah file dengan nama tampil_mhs.php untuk menampilkan data mahasiswa.
2. Buka bagian Application, lalu pilih menu Recordset (atau dapat mengaksesnya
melalui menu Insert > Aplication Objects > Recordset). Lihat gambar!
3. Akan ditampilkan window Recordset (lihat gambar dibawah). Tentukan nama
Recordsetnya (1), koneksi yang digunakan (2), tabel yang akan ditampilkan (3), field
yang akan ditampilkan (4) serta filter dan pengurutan yang diinginkan (5). Tekan
tombol OK untuk melanjutkan. Kita juga bisa menekan tombol Test untuk
memastikan semua sudah benar.
4. Selanjutnya akan ditampilkan window informasi jika Recordset berhasil ditambahkan.
Klik OK untuk melanjutkan
5. Dari menubar Application, Pilih icon Dynamic Data dan pilih Dynamic Table (lihat
gambar). Atau juga bisa dilakukan dari menu Insert > Application Objects >
Dynamic Data > Dynamic Table.
6. Akan muncul window Dynamic Table. Pilih nama Recordset yang akan ditampilkan,
jumlah record yang akan ditampilkan dan beberapa setting tabel. Klik OK untuk
melanjutkan. Lihat gambar
7. Di halaman akan ditampilkan sebuah tabel, baris pertama adalah header, baris kedua
adalah data (record) dari database (gambar). Tekan F12 (Preview in Browser) untuk
mencoba halaman tampil data mahasiswa.
http://achmatim.net
skip to main |
skip to sidebar
Popular Posts
-
Nabi Muhammad SAW adalah anggota Bani Hasyim, sebuah kabilah yang paling mulia dalam suku Quraisy yang mendominasi masyarakat Arab. Ayahnya ...
-
Tujuan utama dari sistem basis data adalah menyediakan pemakai melalui suatu pandangan abstrak mengenai data, dengan menyembunyikan detail d...
-
Having a kite flying is interesting and make it by self is easy. Prepare the following materials to make a kite: Butcher cord Scotch tape or...
-
Pengulangan proses menggunakan For…Next adalah bentuk pengulangan terkendali dengan variabel kendali yang terus berjalan maju atau mundur. F...
-
Have we wondered how we get chocolate from? Well this time we will enter the amazing world of chocolate so we can understand exactly we are ...
-
DDL (Data definition language) Perintah yang dapat digunakan untuk membuat atau menghapus atau mengubah sebuah object database,table,index,...
-
Hyperlinks hyperlink adalah koneksi antara dua halaman web dalam internet.Hyperlinks bisa di buat dari teks maupun dari gambar dan kedua met...
-
Isyarat Ilmiah al-Quran menjadi perdebatan serius para peminat studi al-Quran. Ini disebabkan oleh eksesnya yang menyentuh hal paling sensit...
-
Pengulangan dengan While... Wend adalah bentuk pengulangan terkendali dengan proses akan diulang selama kondisi yang diberikan masih dipenuh...
-
TCP/IP (Transmission Control Protocol/Internet Protocol) adalah sekelompok protokol yang mengatur komunikasi data komputer di i...
Recent Posts
BTricks
BThemes
Tags
- database (2)
- descriptive text (5)
- fisika (2)
- islami (4)
- jaringan (3)
- mengenal fb (1)
- mengenal office (1)
- narative text (5)
- pelajaran Arsitektur (1)
- procedur text (2)
- recount text (5)
- tentang komputer (2)
- web (8)
Download
Labels
- database (2)
- descriptive text (5)
- fisika (2)
- islami (4)
- jaringan (3)
- mengenal fb (1)
- mengenal office (1)
- narative text (5)
- pelajaran Arsitektur (1)
- procedur text (2)
- recount text (5)
- tentang komputer (2)
- web (8)
 07.24
07.24
 udin
udin

 Posted in:
Posted in: 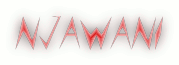




0 komentar:
Posting Komentar